Trong các bài viết trước, chúng tôi đã chia sẻ cùng bạn Cách cầu hình proxy cho trình duyệt Chrome, Firefox cũng như Sử dụng Plugin FoxyProxy. Vấn đề đặt ra là: Khi bạn kết nối internet thông qua các phần mềm riêng biệt hay đơn giản là bạn muốn quản lý thiết lập proxy TẤT CẢ TRONG MỘT. Proxifier sẽ giúp bạn thực hiện điều đó.

Tải và cài đặt Proxifier
Ở thời điểm tháng 07/2021, bạn đang được Proxifier cấp phép sử dụng miễn phí 31 ngày với đầy đủ các tính năng cao cấp. Hãy tải về Proxifier bản mới nhất tại đây.

Sau khi tải về thành công, hãy tiến hành cài đặt với các bước cực kỳ đơn giản như các phần mềm khác.
Mở file vừa tải về và chọn Next

Tick chọn I accept the agreement và nhấn Next

Chọn đường dẫn nơi lưu trữ cài đặt phần mềm và nhấn Next

Chọn Start Menu Folder. Ở bước này bạn không cần nhập gì cả, chỉ cần chọn Next

Lựa chọn các Additional Task rồi nhấn Next

Kiểm tra lại thông tin, sau đó bấm chọn Intall để tiến hành cài đặt
.png)
Sau khi ứng dụng chạy xong, bấm Finish để hoàn tất cài đặt phần mềm

Cấu hình và sử dụng Proxifier
Trước tiên, các bạn mở chương trình Proxifier bằng cách Double click hoặc chuột phải và chọn Open.

Cửa sổ chương trình Proxifier mở lên, bạn chọn menu Profile rồi nhấn chọn Proxy Server… trong menu con xổ ra.

Đến bước này, bạn hãy mở “QUẢN LÝ PROXY” tại Foxproxy để lấy thông tin proxy nhập vào nhé.

Nếu bạn mới sử dụng lần đầu tiên thì hãy đăng ký tài khoản để sử dụng dịch vụ Proxy tại Foxproxy
Hãy chọn proxy 4G của bạn đã mua (HTTP/SOCK5) và gán vào phần mềm, bao gồm cả user:password nhé. Trong ví dụ này, tôi sẽ sử dụng proxy Sock5 và nhập lần lượt vào phần mềm rồi nhấn Ok

Xong bước này, bạn đã có thể kiểm tra đã được thiết lập đúng hay chưa bằng cách nhấn nút Check và xem trạng thái hoạt động.

Trong cửa sổ thông báo mới, tôi chọn Yes rồi Ok 2 lần để chuyển đến bước tiếp theo.



Chúng ta vào lại menu Profile và chọn Proxification Rules… để thiết lập sử dụng proxy cho tất cả các kết nối.

Nếu bạn muốn tất cả các kết nối internet thông qua proxy vừa thiết lập, tại mục Action hãy nhấp chọn proxy bạn vừa nhập vào thay cho Direct và Block rồi nhấn Ok

Bật mí kiểm tra IP bằng dòng lệnh CMD
Có nhiều cách để kiểm tra địa chỉ IP của bạn (Public IP), thông thường chúng ta có thể sử dụng trình duyệt để truy cập địa chỉ https://whoer.net/ hay https://www.whatismyip.com/ là sẽ biết địa chỉ IP của mình.
Tuy nhiên vẫn còn cách khác để kiểm tra địa chỉ IP của bạn, đó là sử dụng dòng lệnh CMD trên Windows. Để kiểm tra địa chỉ IP, hãy copy dòng lệnh sau: curl ifconfig.co hoặc curl ifconfig.io. và dán vào cửa sổ CMD, các bạn sẽ thấy địa chỉ IP của mình.
Như vậy chúng ta thấy proxy đã hoạt động, địa chỉ IP đã thay đổi mỗi lần tôi nhấn Refresh.
Thiết lập Proxifier nâng cao
Tính năng rất chuyên nghiệp của Proxifier đó là bạn có thể thiết lập nhiều proxy cùng một lúc và cho phép phần mềm hay ứng dụng nào sử dụng proxy hoặc kết nối trực tiếp.
Ở ví dụ này, tôi sẽ cài đặt cho trình duyệt Chrome và Firefox sử dụng hai proxy khác nhau, còn lại các phần mềm khác sẽ kết nối internet trực tiếp, hãy làm cùng tôi nhé.
Trước tiên bạn hãy thêm vào 2 proxy khác nhau trong menu Profile > Proxy Server…


Bây giờ, chúng ta sẽ cấu hình Firefox sử dụng proxy có port 31618 và Chrome sẽ sử dụng proxy có port 50134. Các chương trình khác sử dụng kết nối mặc định không qua proxy. Các bước thực hiện như sau:
- Mở cửa sổ Proxification Rules… với Rule Name Default, các bạn chọn Action là Direct và nhấn Add như hình.
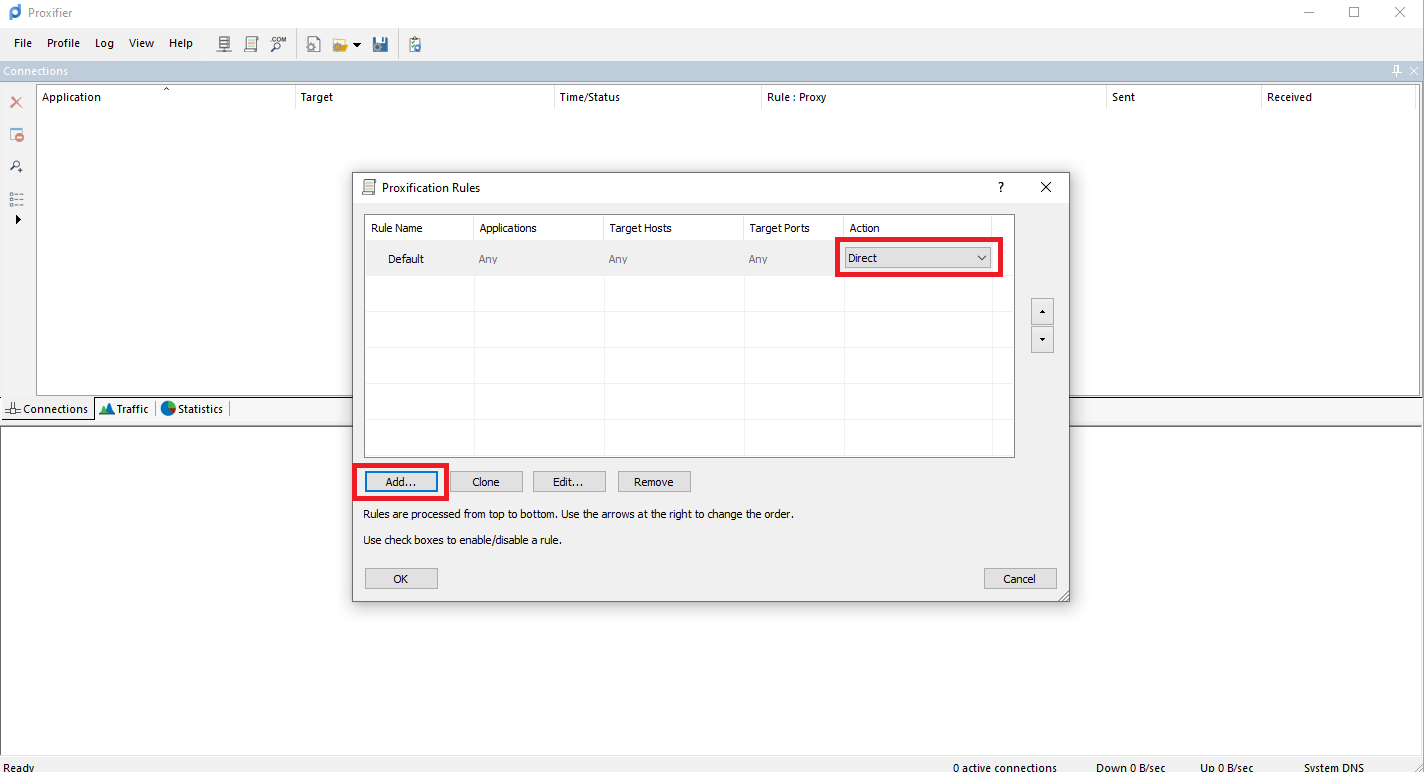
- Bạn nhập vào tên bất kỳ cho Rule, ở đây tôi nhập Firefox.

- Nhấn Browse... rồi chọn đường dẫn đến thư mục cài đặt Firefox và nhấn Open

Tại mục Action, các bạn chọn proxy muốn sử dụng cho Firefox rồi nhấn Ok

Với Chrome chúng ta làm tương tự.

Chọn proxy và nhấn Ok
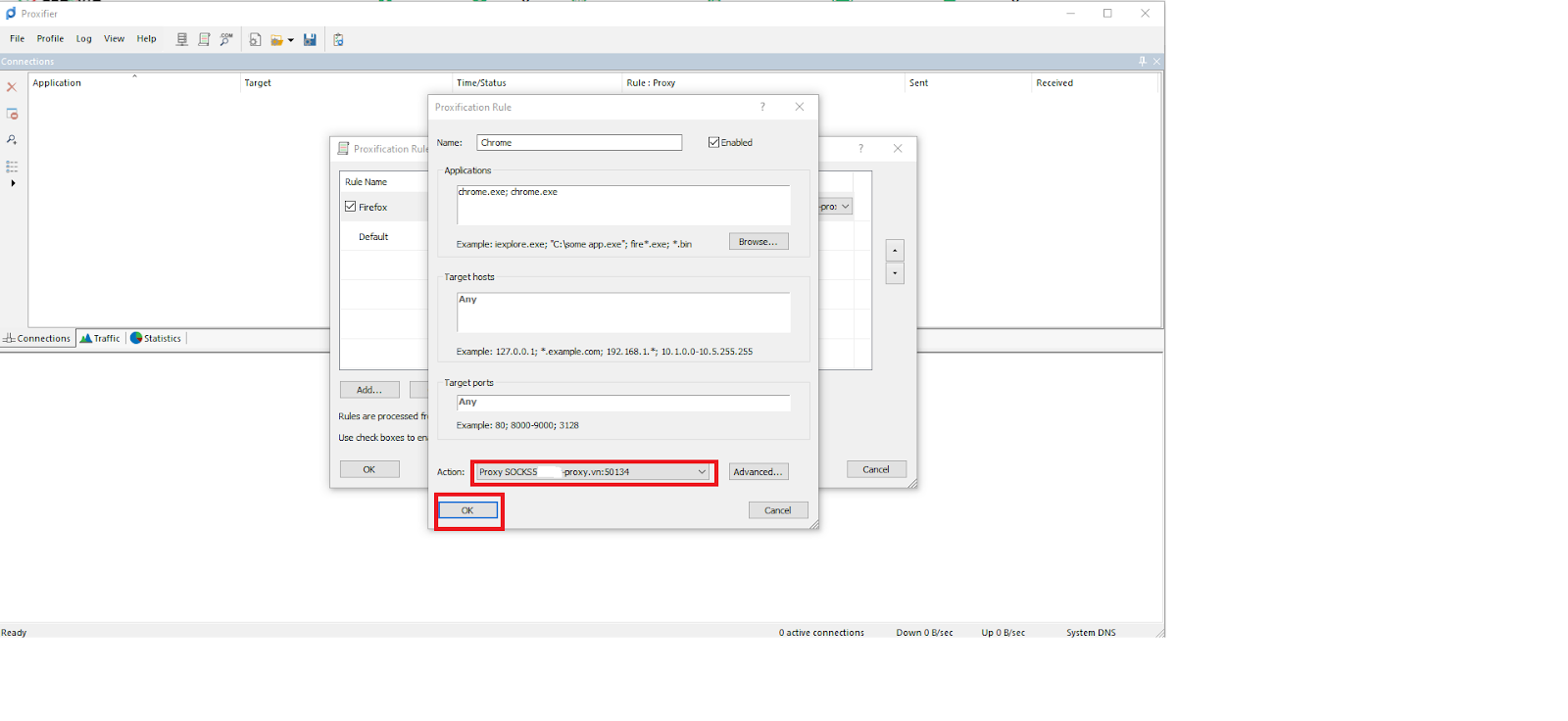
Tại cửa sổ chính Proxification Rules… chúng ta kiểm tra lại lần nữa và nhấn Ok để hoàn tất thiết lập

Và đây là kết quả


Như các bạn thấy trong ví dụ này, bằng việc sử dụng phần mềm Proxifier, chúng ta có thể thiết lập được 3 kết nối internet khác nhau trên cùng một máy tính. Chrome và Firefox sử dụng proxy và cho kết quả là 2 địa chỉ IP khác nhau. Còn với việc sử dụng CMD (hoặc các phần mềm khác) sẽ sử dụng kết nối trực tiếp không qua proxy. Và tất nhiên sẽ không giới hạn ở 3 mà là nhiều hơn nữa, tùy theo nhu cầu của bạn.
Tổng kết
Có thể nói Proxifier là phần mềm proxy all in one, với 1 máy tính, các bạn có thể thiết lập 3 hay 10 hoặc nhiều kết nối internet hơn nữa. Qua bài viết này, hy vọng các bạn sẽ có thêm một lựa chọn để cấu hình proxy khi kết nối internet.
Hãy tiếp tục theo dõi các bài viết tiếp theo của chúng tôi để cập nhật thêm những thông tin chia sẻ bổ ích từ X-Proxy
Nếu cần sử dụng Proxy, hãy truy cập Foxproxy để lựa chọn cho mình gói dịch vụ proxy 4G, Proxy Việt, proxy cáp quang, private proxy chất lượng cao của chúng tôi.
--------------------------------
CÔNG TY CỔ PHẦN X-NETWORK
A15-09 Sky Center, Số 2 Phổ Quang, Phường 2, Tân Bình, TP.HCM
Tel: 0906698575
Email: contact@foxproxy.net
Website: foxproxy.net





